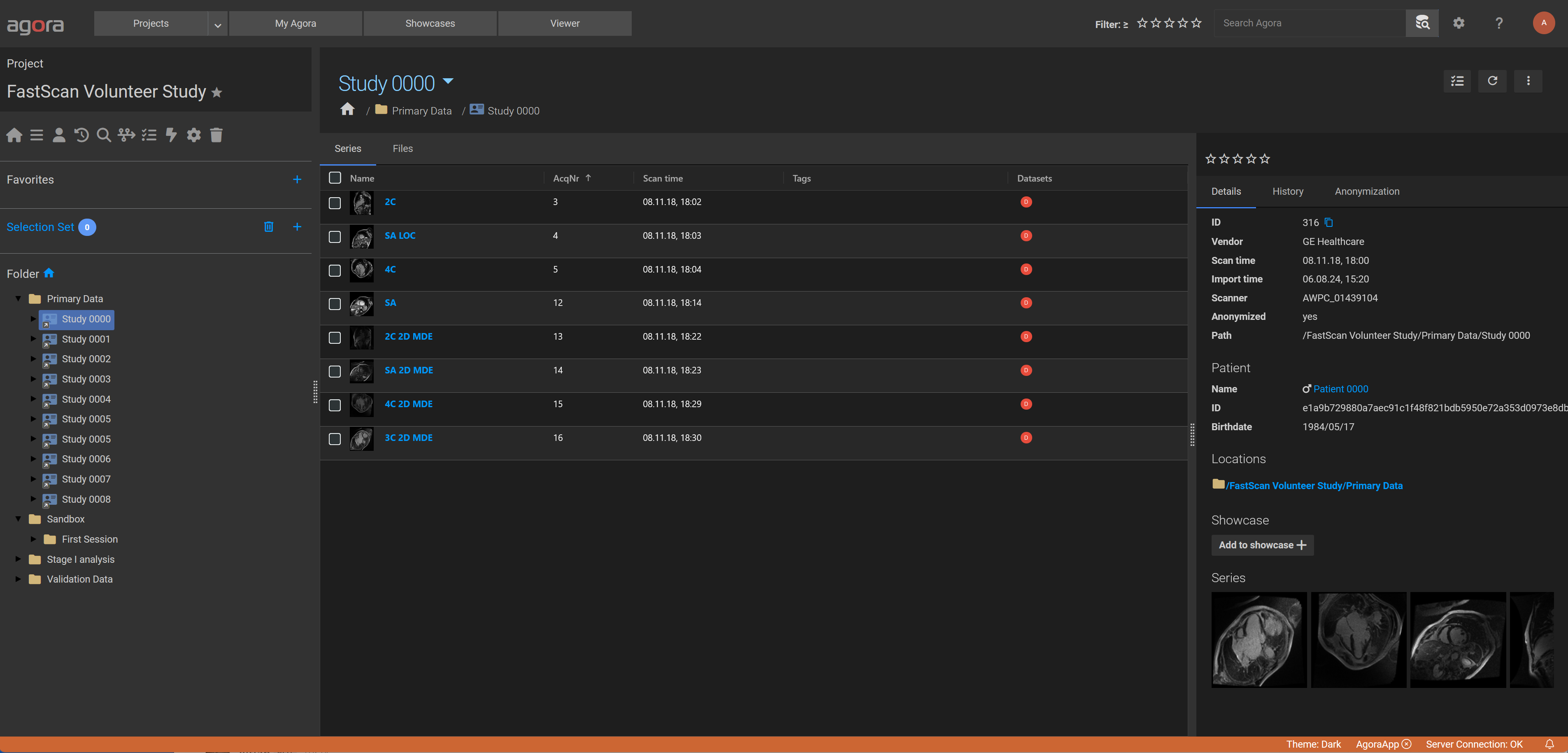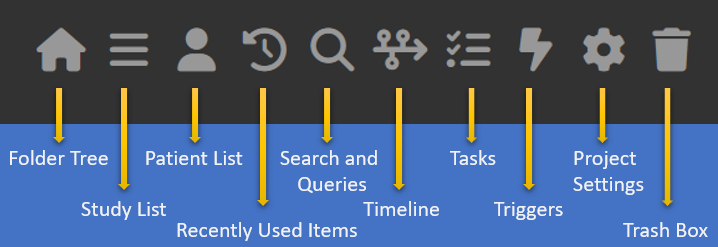3. Projects¶
Projects are the top most organisational unit to organise your data in Agora. Projects are independent of each other and every action performed inside a project will not affect data or settings of any other project. The same data files can be contained in multiple projects, but altering the data in any way will cause the creation of a copy, such that the data in other projects remains unchanged.
Users can create an unlimited number of projects. You can only see and have only access to the projects you created and the ones for which you were invited as a member by other users of the system. In addition, each user also has a private MyAgora project. The MyAgora project cannot be shared with other users.
To see a list of all accessible projects, select the project button on the main menu bar.
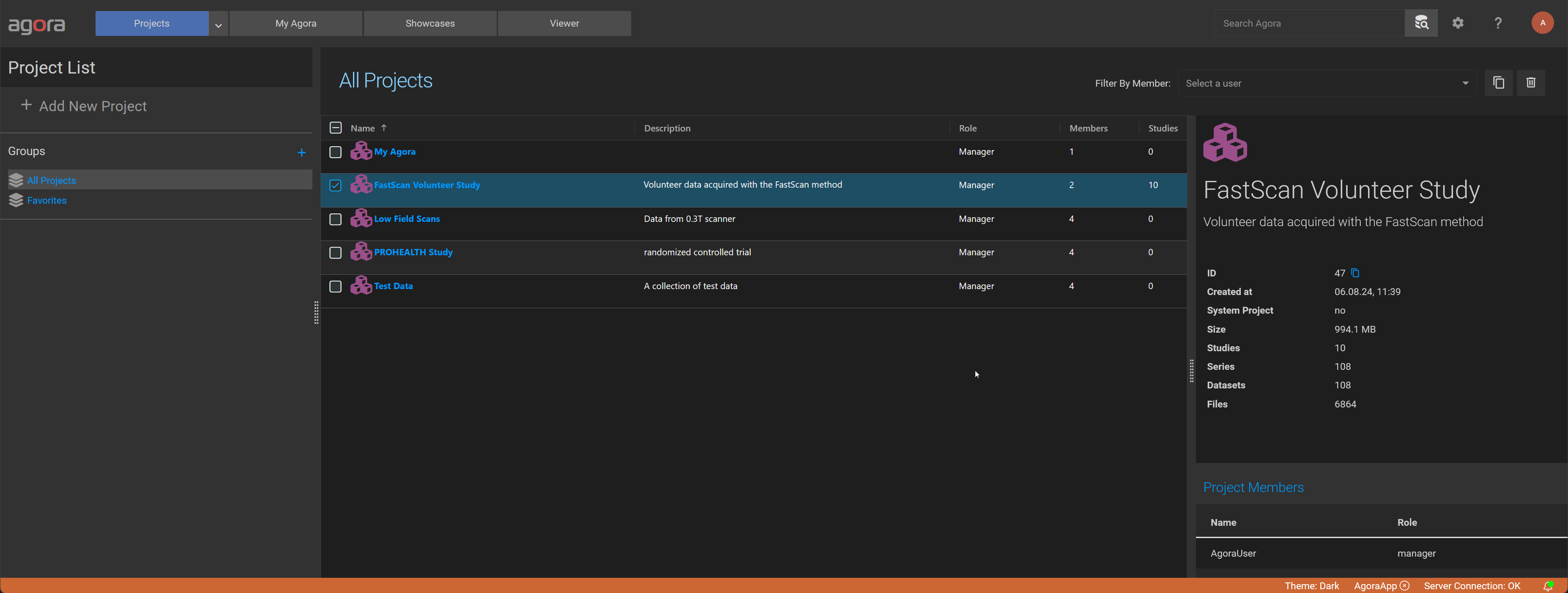
Select a project from the project list or from the project selector in the main menu bar to access the respective project page.
3.1. Project Groups¶
Projects can be organized in groups. Project groups are a user-specific organization tool and serve no other purpose. Each user can create his own group structure which is not shared with other users. Every project may belong to multiple groups.
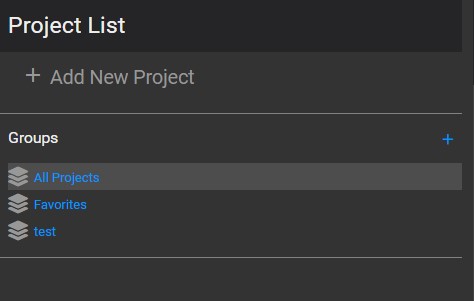
3.2. Project Page¶
The project page displays three panels: The leftmost panel displays the project menu and the folder three. The panel on the right displays the project view and is itself divided into two panels. The middle panel shows the currently selected project view such as the folder tree, the study list, the patient list, the timeline, or others more. The rightmost panel holds the detail view of the currently selected item in the project view. The button bar in the top right corner of the project view gives access to actions that operate on currently selected items.