5. Importing Data to Agora¶
There are multiple ways to feed data into Agora. At the base, two distinct interfaces allow the import of data. The Agora Dicom interface allows the import of Dicom data using the dicom protocol. The Agora REST Api allows the upload of arbitrary files.Your browser will use the REST Api to allow drag-and-drop data upload on the Agora pages. Some program tools provided with with the Agora distribution will also use the REST api for data import functionality. Additionally, interface libraries provided for Python, Matlab, and C++ also provide data import functionality from the respective platform and allows to build data import functionality into your own tools and scripts.
5.1. Elements of a data import¶
Each data import besides the actual files should contain the target Agora user account and the account credentials, the destination folder and the destination folder path. The target user account and credentials are implicit when uploading data by drag-and-drop in the browser. The target project and the target folder path are optional. If they are missing, data will be imported into the MyAgora project of the target user account, or in the root folder of the target project, respectively.
5.2. Upload Data over the Browser¶
The most direct way to upload and import data into Agora is the drag-and-drop functionality on the Agora project pages. Open the destination project and navigate to the target folder. Drag and drop files directly on the folder view in one of the drop zones depicted below:
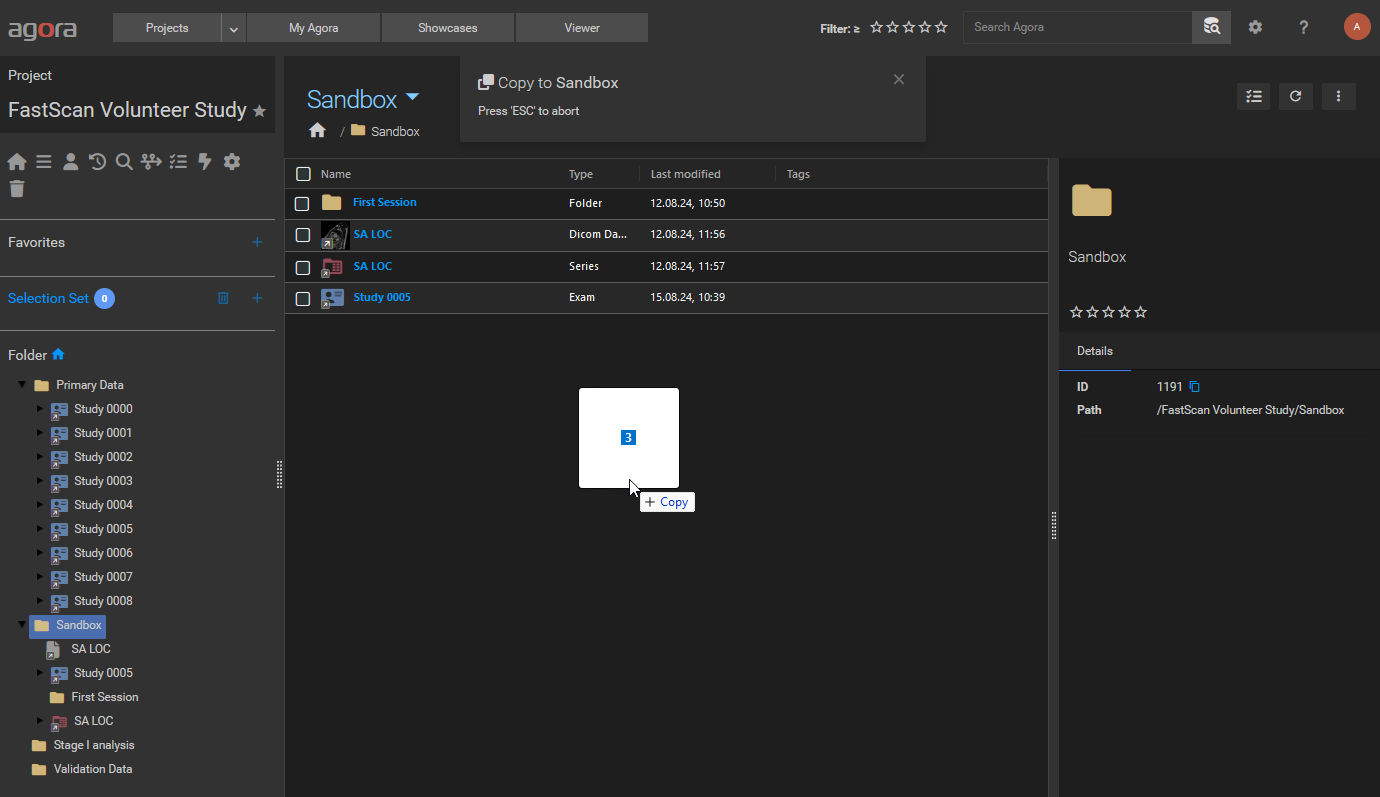 Dragging files into the current folder drop zone.
Dragging files into the current folder drop zone.
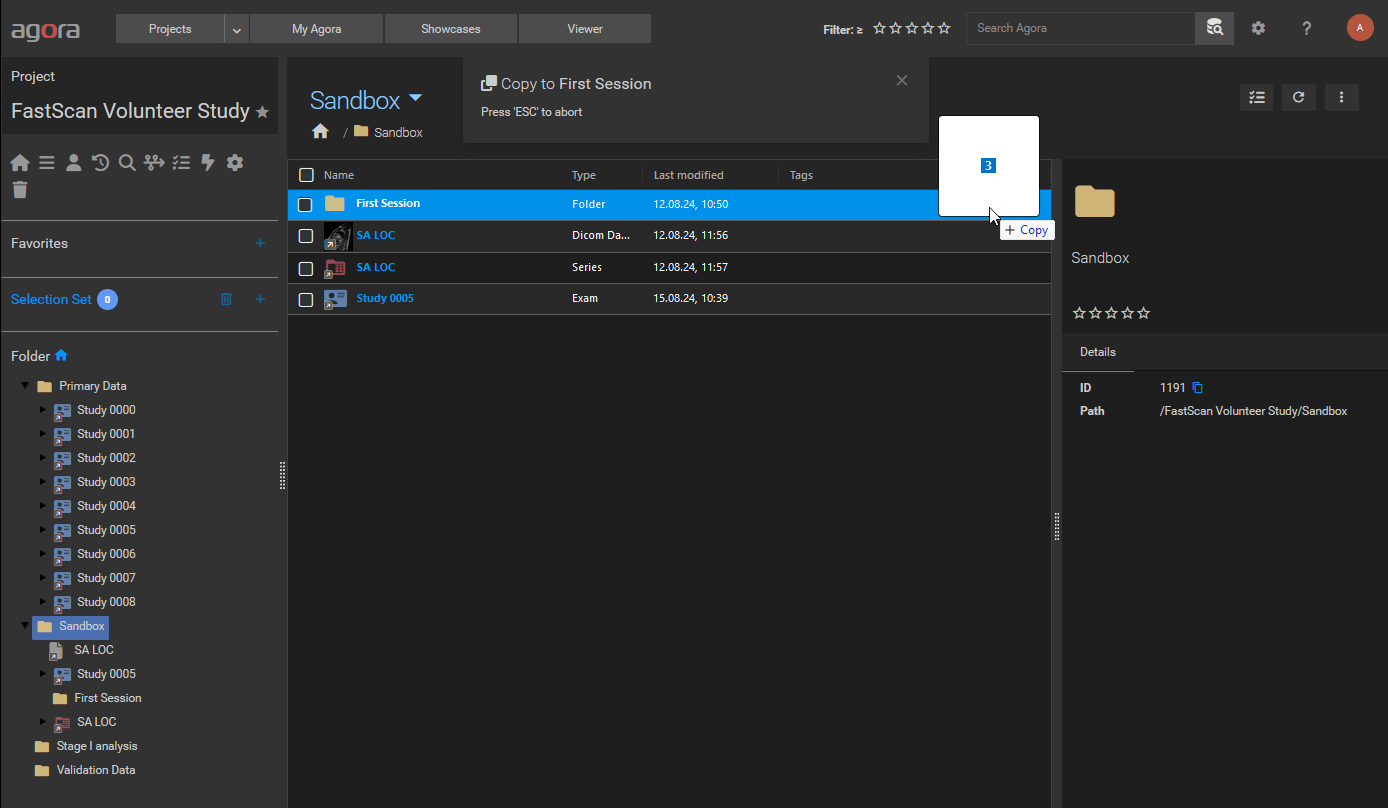 Dragging files into a destination folder drop zone.
Dragging files into a destination folder drop zone.
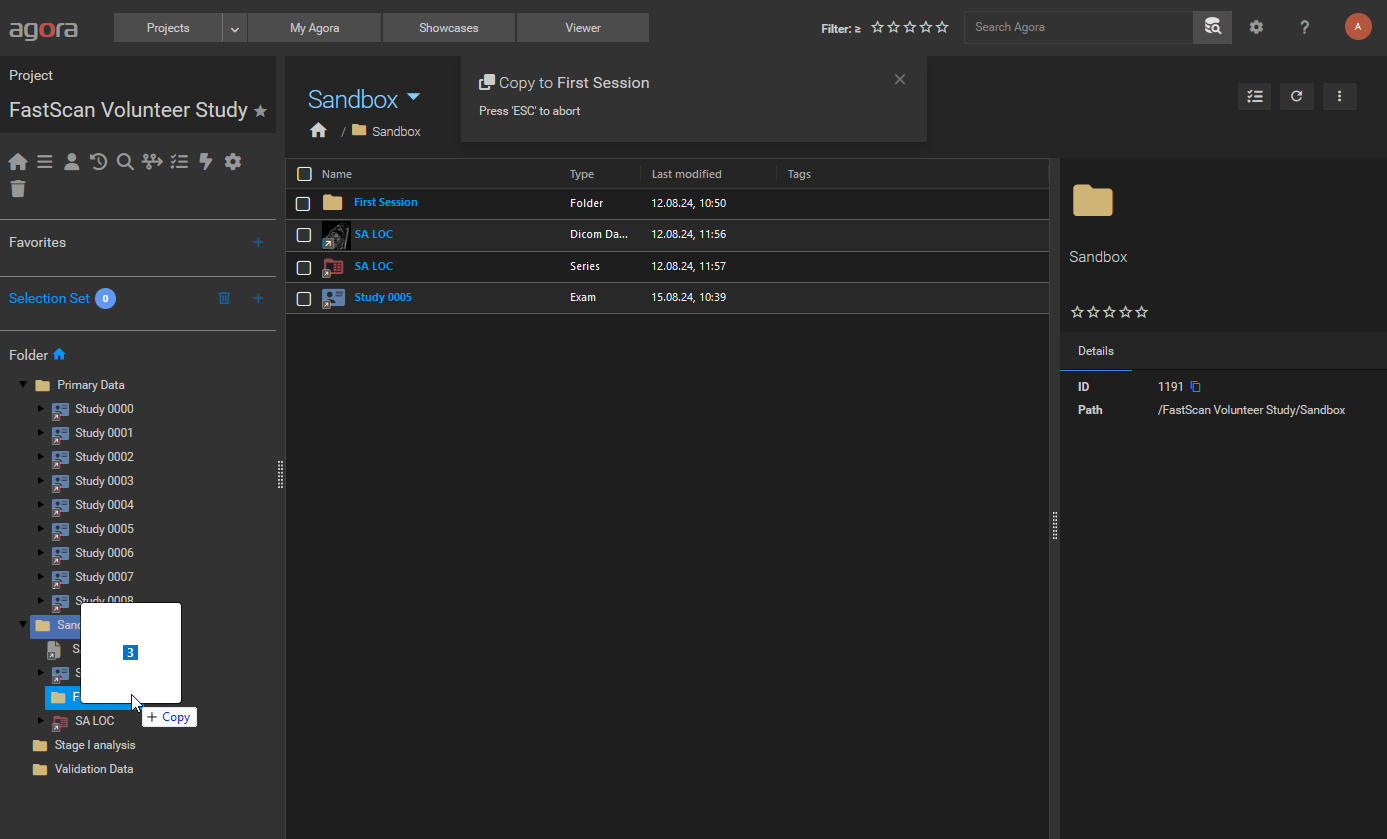 Dragging files into the sidebar folder tree drop zone.
Dragging files into the sidebar folder tree drop zone.
Once the files are successfully dropped, a confirmation dialog appears:
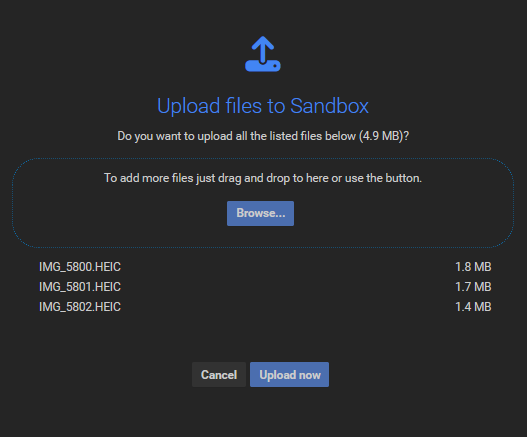
Important
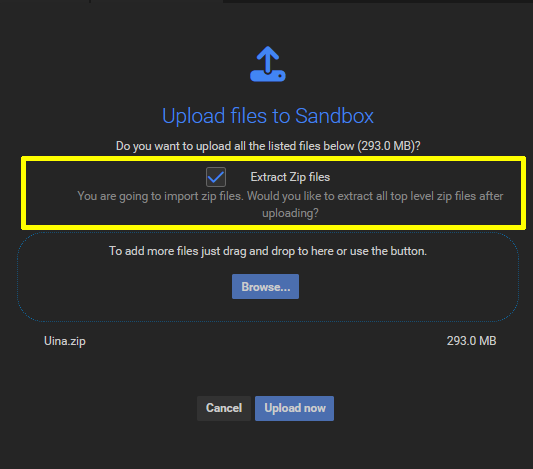
5.3. Upload Data directly from an MR scanner¶
5.3.1. Philips Platform¶
On Philips MRI devices, the data transfer to Agora can either be done manually using the gtPacknGo standalone tool or automatically via the gtAgoraBridge tool. Both tools are part of the Agora distribution and available from the GyroTools Customer Portal.
5.3.1.1. Prerequisites¶
An open network connection to the Agora server is required to transfer data. The transfer will use the https protocol. The server location is not necessarily limited to the hospital network, but may requires firewall adaptations to be accessible from the scanner.
5.3.1.2. Sending data with gtPacknGo¶
5.3.1.2.1. Installation¶
Copy the Pack’n Go installer gtPacknGo_vx_x_x.msi to a memory stick and plug it into the scanner.
Copy gtPacknGo_vx_x_x.msi to a local folder on the scanner hard drive.
Double-click the installer gtPacknGo_vx_x_x.msi .
Follow the instructions on the screen.
Start gtPacknGo by clicking on the Windows Start button -> GyroTools -> gtPacknGo x.x.x .
5.3.1.2.2. Configuration¶
Open E:\Research\gtPacknGo_x_x_x\Settings.ini in a text editor (_x_x_x refers to the current gtPacknGo version).
Define an alias for the Agora hostname in the
[Default.ServerAliases]section. The Alias must be of the form<AliasName> = <AgoraHostname>.Add the alias name as
Serverin the[Default.DefaultLocations]section.If the server tab should be displayed on startup then set
SentToServer = 1.Adapt other options to your liking or keep the default values.
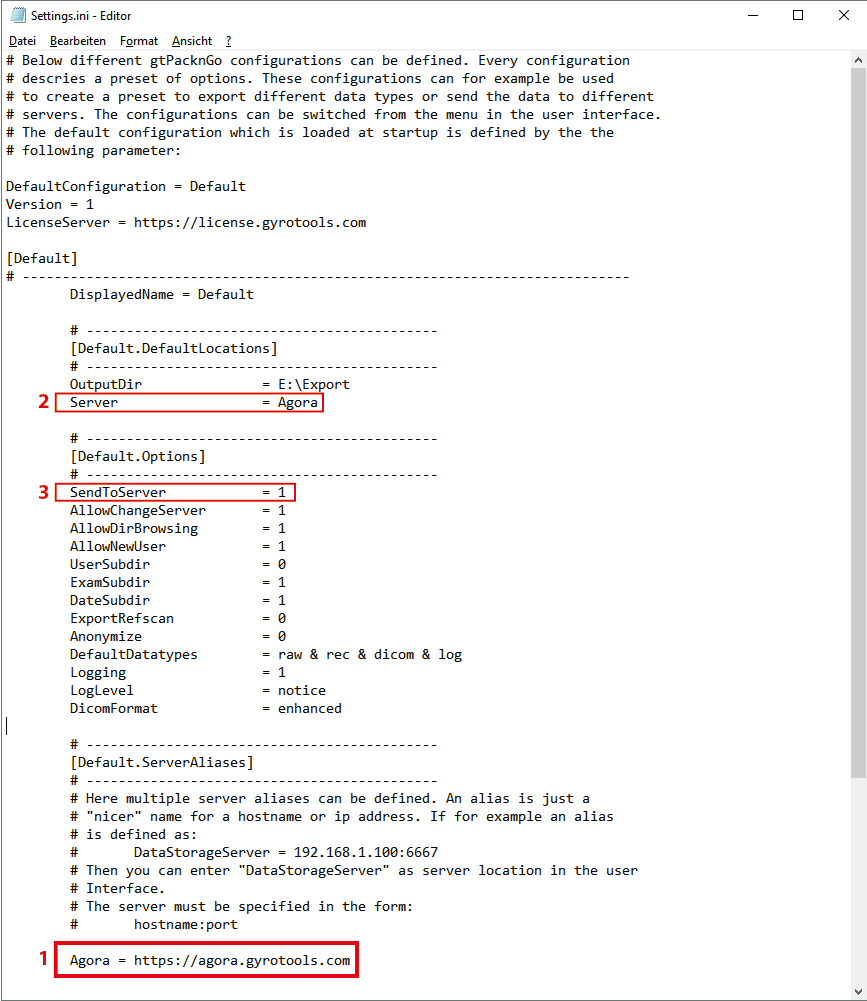
5.3.1.2.3. Usage¶
Transfer data to Agora :
Select the patient in the “Exam List” window on the left.
Select the scans to be transferred in the “Series List” panel on the right.
Chose the data formats/types to send via the export checkboxes on the top.
Switch to the “Server Export” tab and specify the Agora hostname. (This step can be skipped if the server was configured in the Settings file -> see configuration section above). To check the connection, press the “Test Connection” button next to the server name.
Adapt the other options to your liking.
Press “Export Selected”.
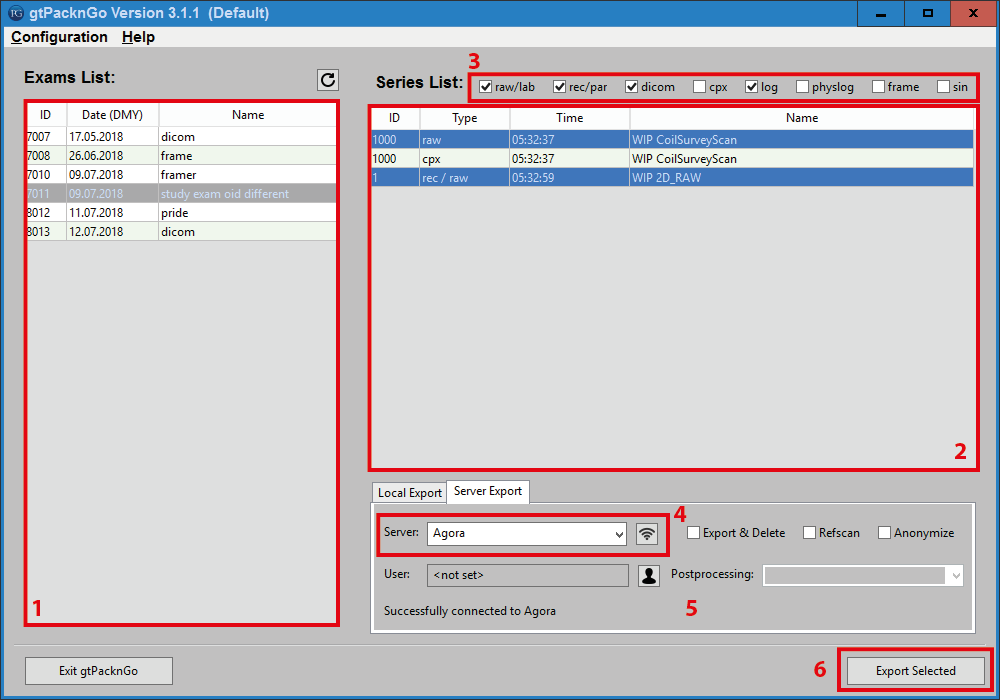
5.3.1.3. Collecting data using gtAgoraBridge¶
The gtAgoraBridge tool allows to automatically export data to Agora within the Philips user interface. When gtAgoraBridge is running, an additional toolbar is displayed in the scanner UI. The toolbar allows to enable and disable the automatic export. The gtAgoraBridge tool is portable and has a minimal footprint.
5.3.1.3.1. Installation¶
Download gtAgoraBridge from the GyroTools user portal, copy the .zip file to a memory stick and connect the stick to an USB port of the scanner host computer.
Copy the downloaded .zip file to a local folder on the scanner hard drive.
Extract the .zip file into a folder of your choice (e.g E:\Research\).
Navigate to the installation folder and double click “gtAgoraBridge.exe”.
5.3.1.3.2. Usage¶
gtAgoraBridge will create an additional GyroTools toolbar in the scanner user interface (see section below). It will also add an “AB” icon to the Windows system tray. Right-clicking the system tray icon opens a content menu including seetings and a “Quit” button to stop and close the gtAgoraBridge application.

5.3.1.3.3. gtAgoraBridge toolbar¶
The toolbar allows to enable and disable the data collection and transfer to Agora with a single checkbox selection. It also allows configuring the Agora settings and adding a license for the Agora transfer (see below). In case of an error a warning icon will be displayed. Clicking the warning icon will open the logfile and display the error message. The circle icon on the right indicates the connection status and has the following states:
green: gtAgoraBridge is connected to Agora and to the scanner API.
yellow: gtAgoraBridge is either not connected to Agora or the scanner API
red: gtAgoraBridge is not connected to Agora and not connected to the scanner API
Hovering over the status icon will display an explanatory text. Clicking on the icon will open a status window, showing the connections as well as all the present and past transfers to Agora.
The toolbar has the following functionality:
Store ReconFrame Parameter: Appends all GOAL parameter to the Philips .raw file befor transmission (required when reconstructing with ReconFrame)
Export to Agora: Automatic export to Agora upon scan completion.
Agora Settings: Set the Agora URL, credentials and the data types to be sent.
Warning Icon: Is shown in the event of an error. Selecting the icon opens the logfile.
Transfer in Progress: Indicated that an upload to Agora is in progress
Connection Status: Indicates the current connection status with Agora and the scanner API. Click on it to open a status window
5.3.1.3.4. Agora settings¶
For the Agora transfer the following settings can be configured:
URL: URL of the Agora server
username: Agora username
password: Agora password
Anonymize: Anonymizes the datasets before sending them to Agora
DICOM Format: Specifies the DICOM format (classic or enhanced)
Data Types: Defines which data types are sent to Agora
5.3.1.3.5. Examples¶
The animation below demonstrates launching gtAgoraBridge, filling out the Agora settings, and starting a scan. When the acquisition is completed, data is automatically transferred to Agora.
For a larger view, right-click the video and chose “Open in new tab”.
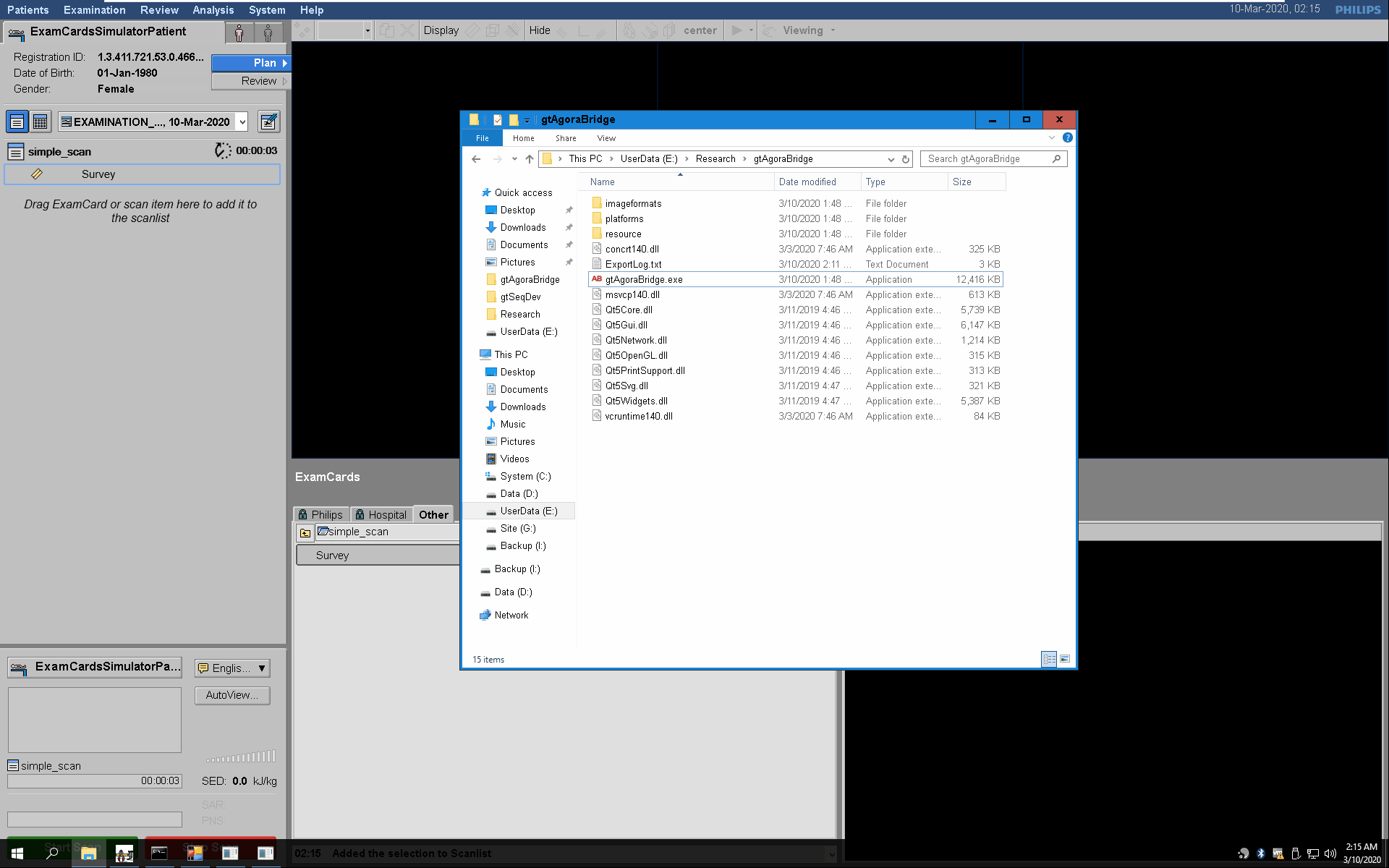
5.4. Import from Bruker scanners¶
Please contact your GyroTools representative if you want to directly upload data from your Bruker scanner.
5.5. Import from Siemens scanners¶
Please contact your GyroTools representative if you want to directly upload data from your Siemens scanner.
5.6. Import from GE scanners¶
Please contact your GyroTools representative if you want to directly upload data from your GE scanner.