3. Overview¶
3.1. The Main Toolbar¶

Figure 3.1: The main application toolbar.¶
The GTFlow application is structured over several functional pages, which can be selected on the main toolbar at the top of the application. The toolbar also provides access to the program settings and to the quick-access menu.
3.2. The Start Page¶
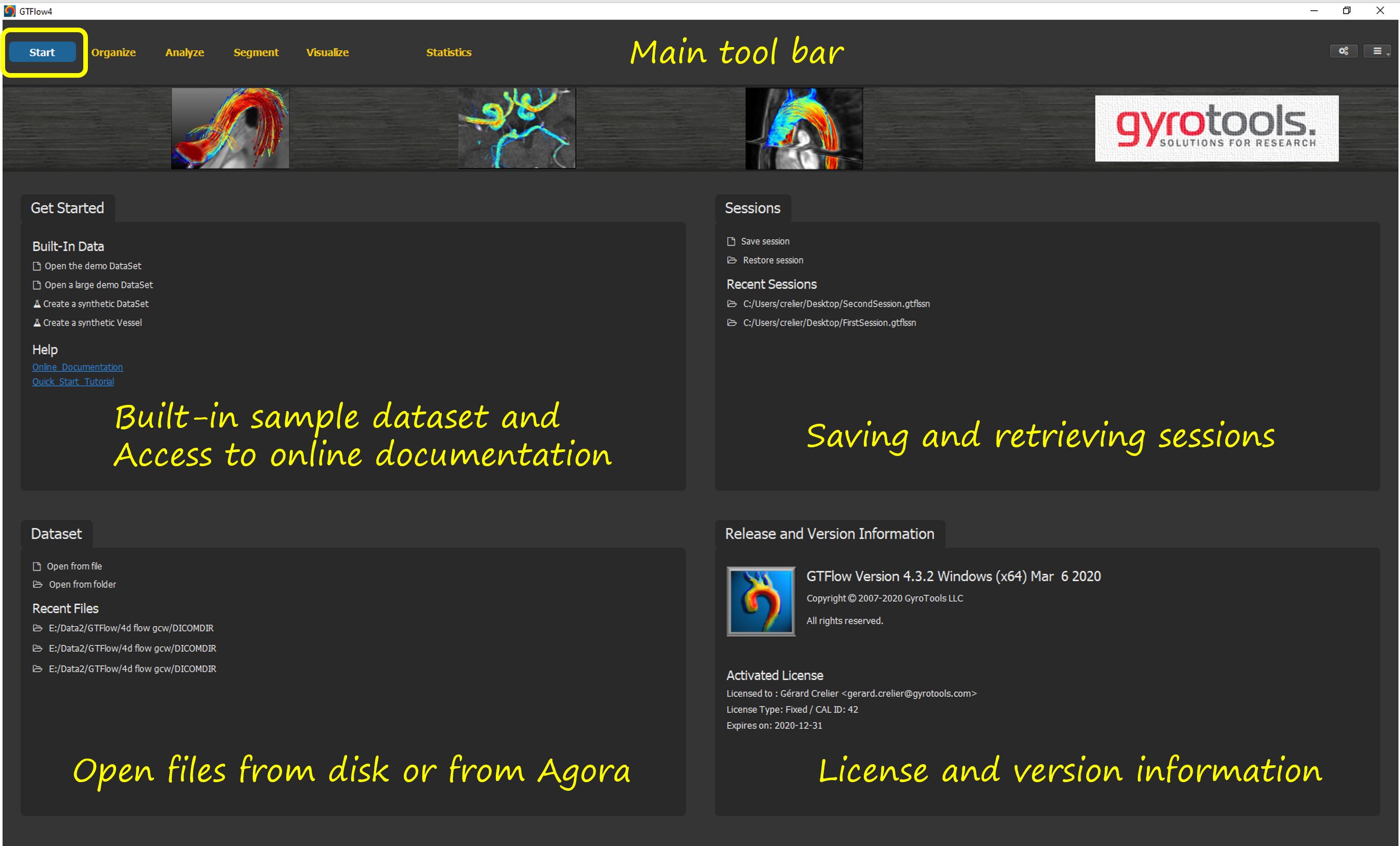
Figure 3.2: The Start Page.¶
When launching the GTFlow application, the Start Page is displayed. Here data files and session files can be opened from disk. Also lists of recently used files and sessions are displayed for quick access. The start page also provides links to the documentation, to the built-in demo dataset, and to the synthetic data generator. Finally, version and license information is displayed in the lower right box.
3.3. The Organize Page¶
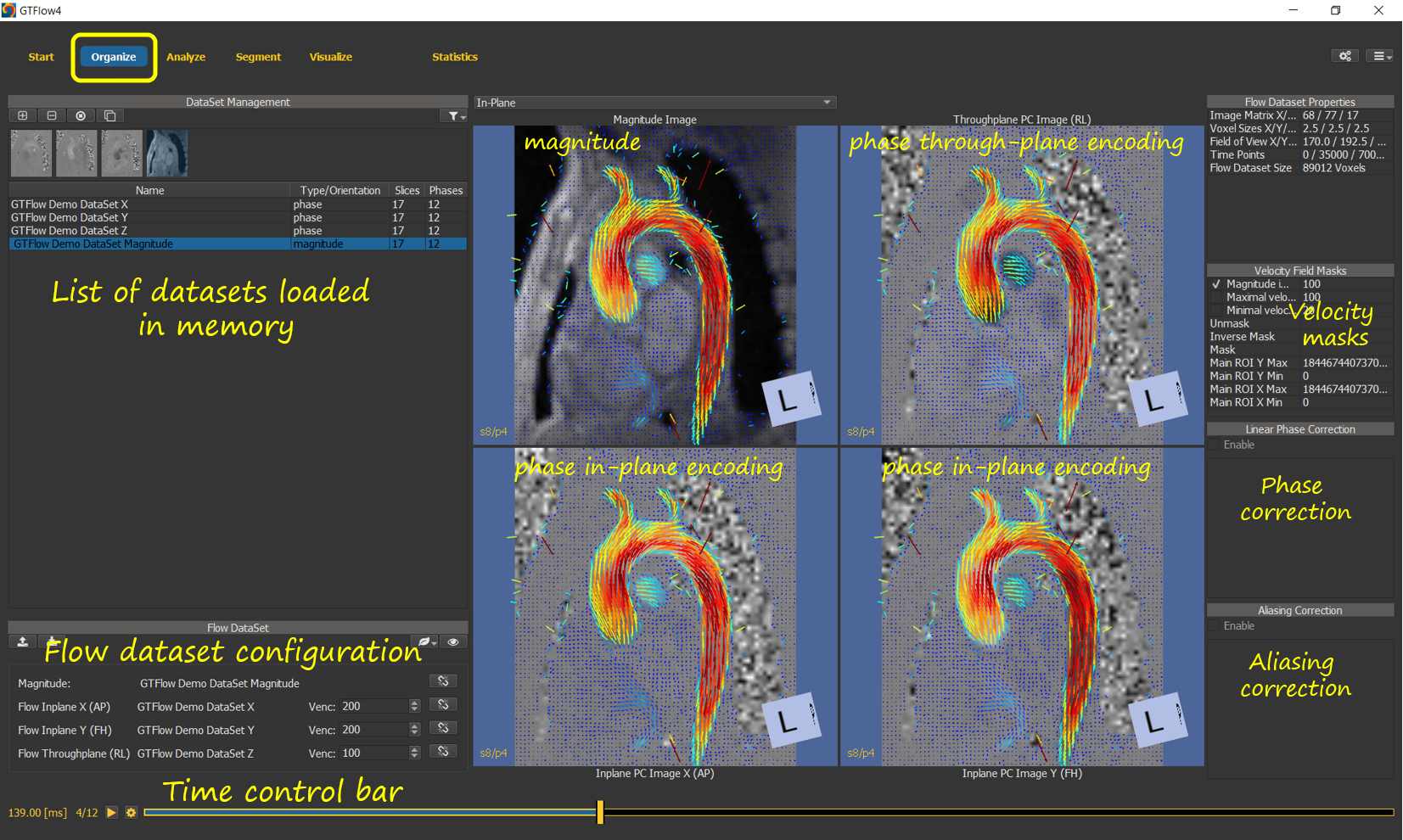
Figure 3.3: The Organize Page.¶
The Organize Page provides the functionality to load and pre-process datasets, as well as to aggregate them into a flow dataset. The flow dataset consists of a magnitude and 3 velocity encoded phase datasets along with the velocity encoding factors that define the velocity field. When loading files, GTFlow will attempt to populate the flow dataset automatically. The configuration however can also be set manually. The controls on the right of the organize page allow to mask the velocity field of the current flow dataset using any combination of implicit or explicit voxel masks. In addition, the velocty field can be corrected for phase offsets typically resulting from eddy currents during acquisition. Phase aliasing due to inadequate velocity encoding strengths can also be corrected for.
The Time Control Bar at the bottom of the page allows to scroll through the individual heart phases of the currently displayed dataset. A time animation mode allows to continuously loop through the heart phases.
3.4. The Analyze Page¶
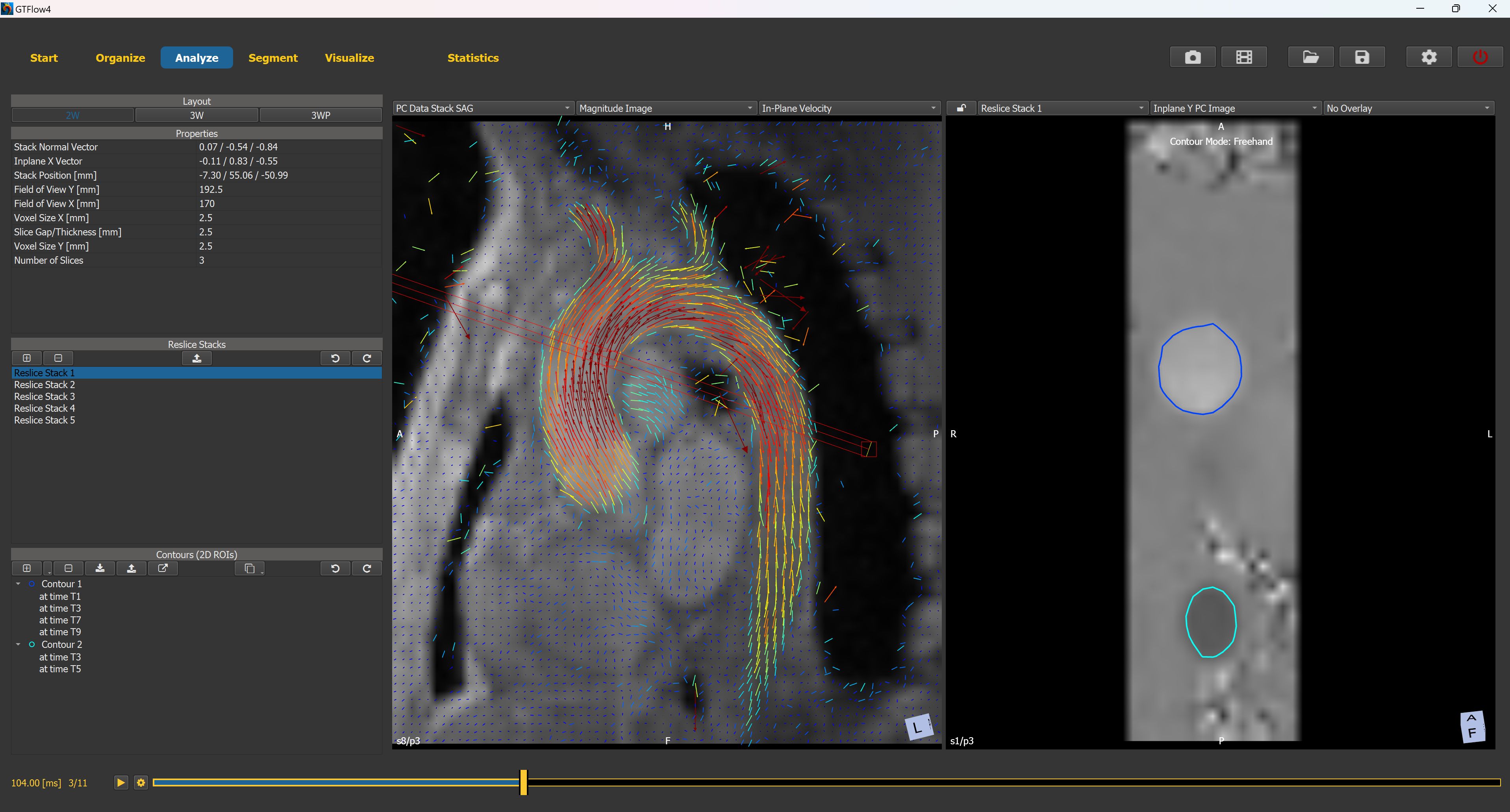
Figure 3.4: The Analyze Page.¶
3.5. The Segment Page¶
coming soon.
3.6. The Visualize Page¶
coming soon.
3.7. The Statistics Page¶
coming soon.
3.8. Mouse and Keyboard Controls¶
Image display can be controlled in each viewer window individually. Move the mouse cursor inside a viewer window and use the following mouse and keyboard controls:
3.8.1. 2D Viewer¶
Function |
Control |
|---|---|
Context Menu |
right mouse button |
Zoom |
middle+left mouse buttons or mousewheel |
Reset zoom |
context menu -> Fit to window |
Pan |
middle+right mouse buttons |
Contrast |
middle mouse button |
Reset contrast |
context menu -> Reset window/level |
Select voxel |
<Shift> + left mouse button |
3.8.2. Contour Editing (Analyze Page)¶
Function |
Control |
|---|---|
Draw contour |
left mouse button (A contour must be selected in the contour list) |
Close contour |
double-click left mouse button (in B-Splines and Polygone darwing modes) |
Select contour |
<Ctrl> + left mouse button inside contour, or double-click in contour list |
Deselect contour |
<Ctrl> + left mouse button outside contour |
Edit selected contour |
left mouse button |
Delete contour vertex |
middle mouse button on vertex (in B-Splines and Polygone darwing modes) |
Delete selected contour |
delete button in countour list command bar |
Copy selected contour |
copy buttons in countour list command bar |
Move selected contour |
<Alt> + left mouse button |
Move all contours |
<Alt-Shift> + left mouse button |
Draw iso contours |
<Shift> + left mouse button (in Freehand, B-Splines and Polygone drawing modes) |
Undo contour editing |
undo button in countour list command bar |
Redo contour editing |
redo button in countour list command bar |
3.8.3. 3D Scene Viewer (Segment + Visualize Pages)¶
Function |
Control |
|---|---|
Context Menu |
right mouse button |
Zoom |
middle+left mouse buttons or mousewheel |
Reset zoom |
context menu -> Fit to window |
Pan |
middle+right mouse buttons |
Rotate |
<CTRL-Shift> + left mouse button |