1. Installation¶
1.1. Software Download¶
The GTFlow software installer can be downloaded from the GyroTools Customer Portal at http://portal.gyrotools.com. Sign-in with your personal account. In the download section, select your operating system and download the installer for the appropriate GTFlow version. The GTFlow application is only available in the download section when a license is associated with your portal account. If you do not have a license, contact your GyroTools representative and request a trial license.
1.2. Windows Installation¶
Run the installation script and follow the instructions of the installer. You may need administrator privileges to successfully complete the installation. Previous GTFlow installations will automatically be removed. To uninstall the software without new installation, use the standard Windows uninstall procedure (Windows 10: Start Menu->Settings->Apps->Uninstall).
1.3. MacOS Installation¶
By default, the security and privacy preferences of your Mac are set to allow installing apps from the App Store and identified developers only. To be able to install GTFlow, you have set explicitly override the security settings of your system. Download and unpack the zip archive of the newest GTFlow release. Invoke the GTFlow executable, a warning prompt appears reporting that the GTFlow developer cannot be verified.
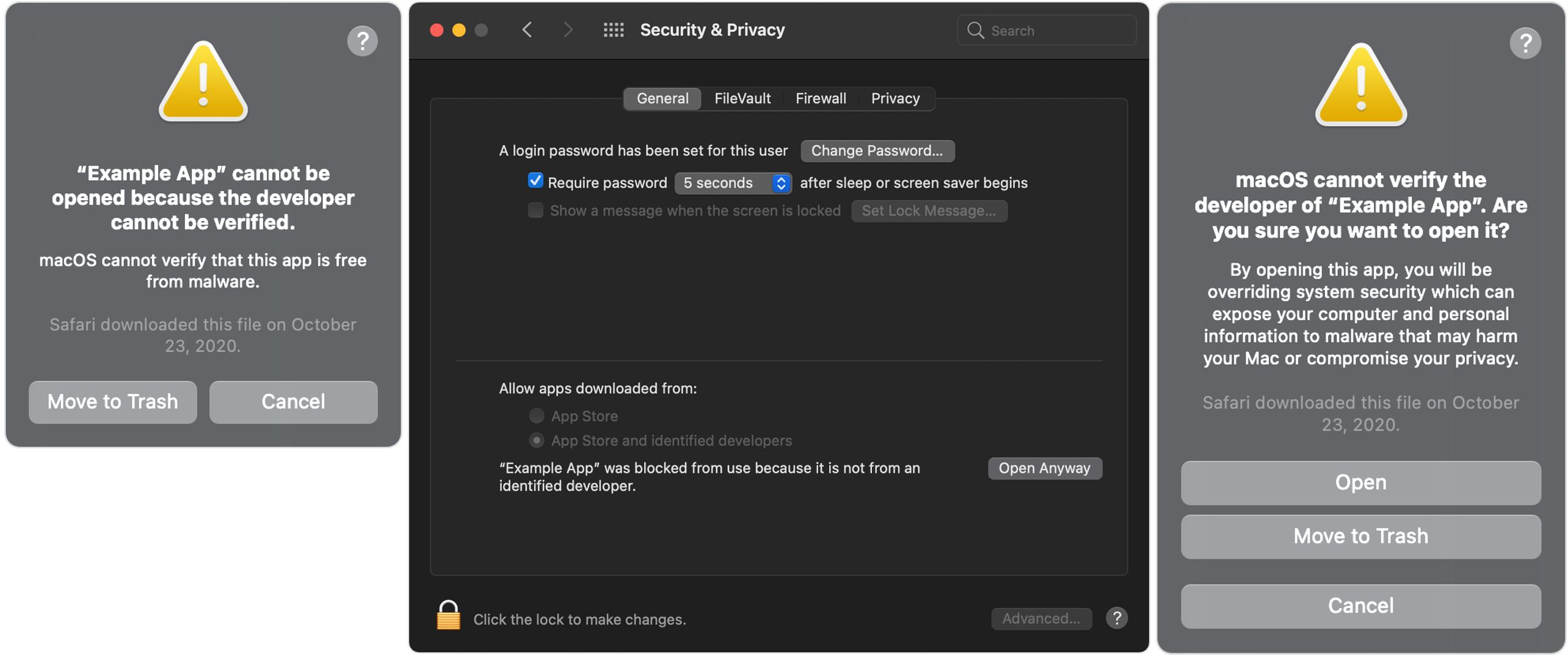
Figure 1.1: Setting security exception in MacOS.¶
Open System Preferences, go to Security & Privacy. Click the Open Anyway button in the General pane to confirm your intent to open GTFlow. The warning prompt reappears, but this time you can click Open. When doing so, GTFlow will be saved as an exception to your security settings, and you can open it in the future by double-clicking it. Repeat these steps for each library that comes with the zip archive and is used by GTFlow.
1.4. License activation¶
GTFlow licenses are bound to a specific computer (node-locked) and valid for a limited time period. GTFlow uses a online license verification mechanism, which periodically will check the validity of the license. For that purpose, an internet connection is required when running the GTFlow application. The internet connection at your institution may use a proxy server, contact your IT manager if GTFlow is unable to detect a internet connection. If no internet connection is possible on your computer, follow the manual activation procedure described below.
GTFlow licenses are associated in the GyroTools Customer Portal with the personal account of the license owner. The license owner can grant access privileges to other users of the GyroTools Customer Portal. Check the documentation of the GyroTools Customer Portal for further information.
To bind a license with a specific target computer, the license must be activated using the target computer.
1.4.1. Automatic activation with token¶
On a computer with internet access, use the automatic license activation with token. If you did not receive the activation token by email, retrieve it from the GyroTools Customer Portal. Start the GTFlow application. In the license activation dialog, enter the activation token and press <activate>.
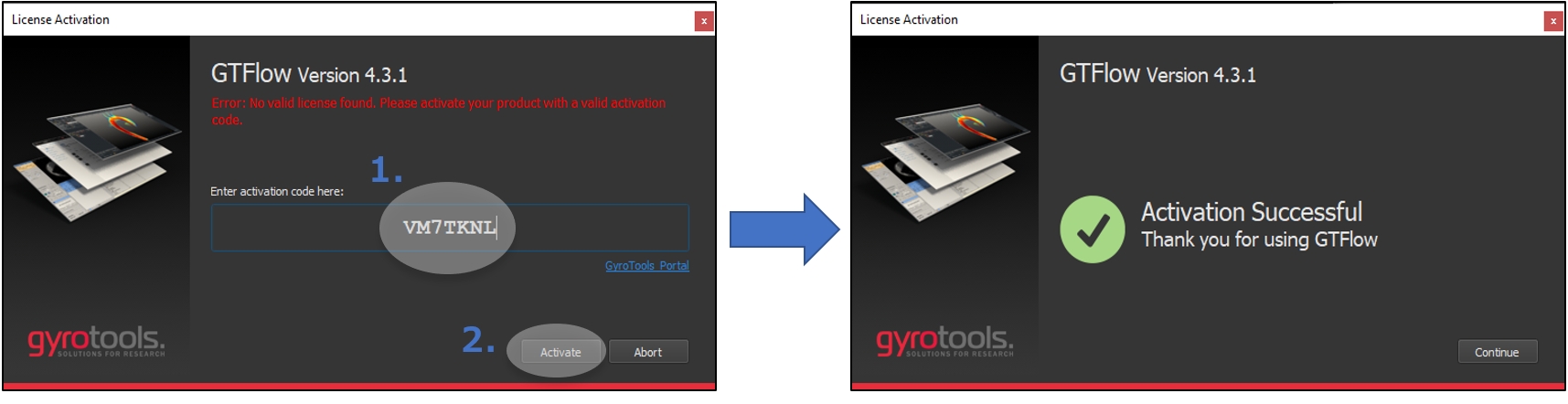
Figure 1.2: License activation using a token.¶
Note that each activation token can only be used for a sinlgle activation and will become invalid after use. The token will also expire if not used within 10 days.
1.4.2. Manual activation with activation- and key files¶
If no internet connection is available, activation can also be performed manually. Manual activation requires:
Retrieving the activation file on the target computer.
Transferring the activation file to a computer with internet access (E.g. using a memory stick).
Uploading the activation file to the corresponding license in the GyroTools Customer Portal.
Downloading the key file from the corresponding license in the GyroTools Customer Portal.
Transferring the key file to the target computer and loading it into the GTFlow application.
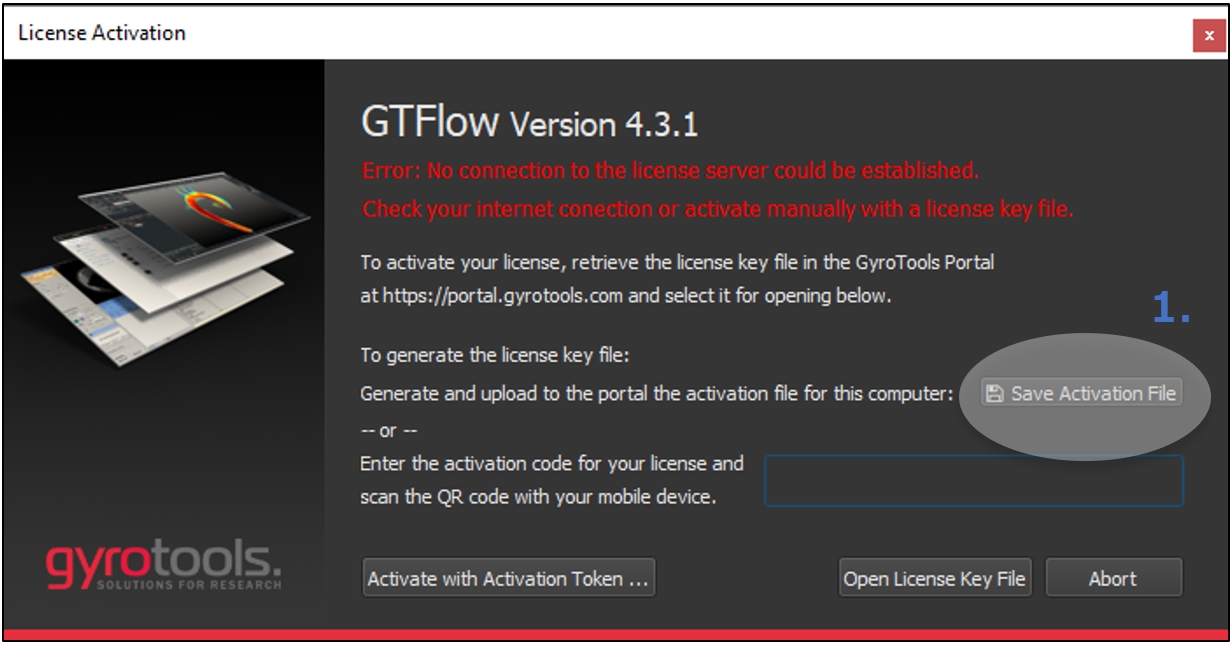
Figure 1.3: Retrieving the activation file.¶
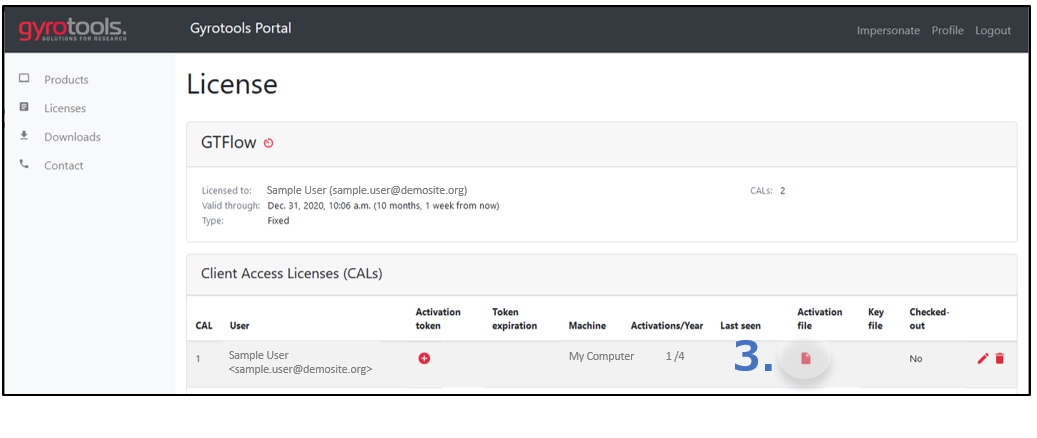
Figure 1.4: Uploading the activation file to the portal.¶
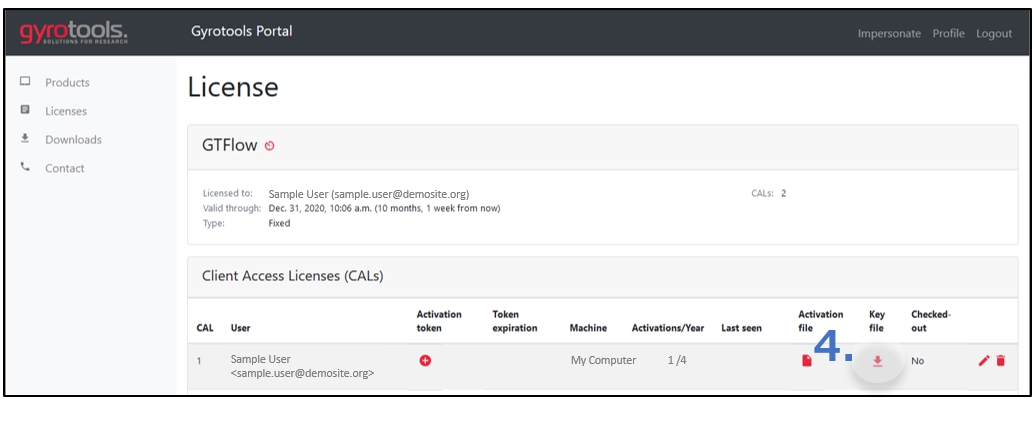
Figure 1.5: Retrieving the key file from the portal.¶
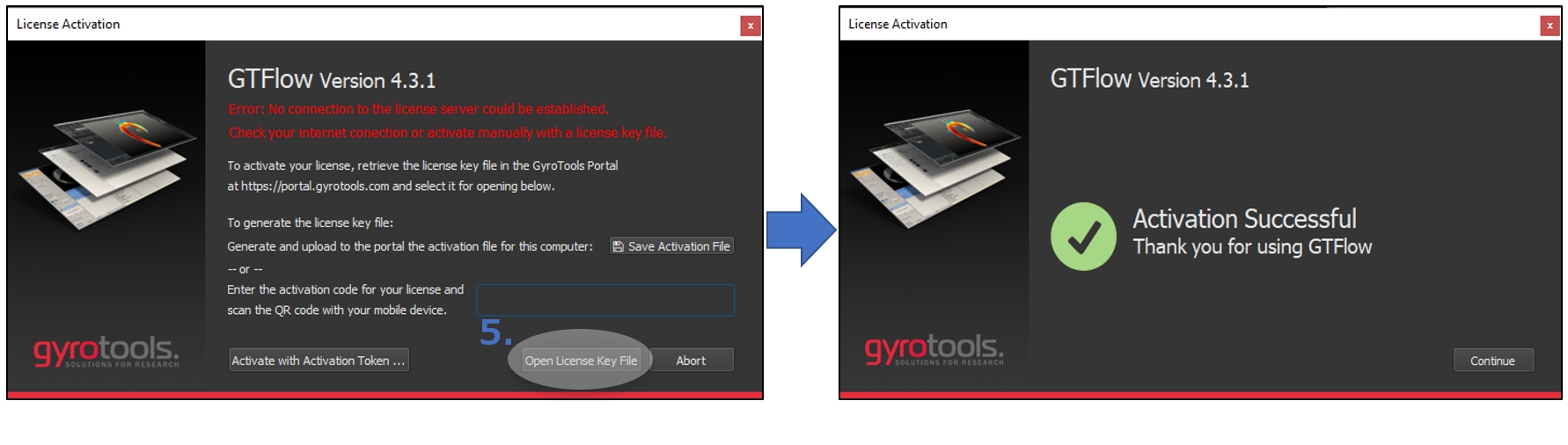
Figure 1.6: Activating with the key file.¶
Manual activation needs to be periodically renewed (contact your GyroTools representative to set the renewal interval to 6 months) and should only be used when no internet connection is possible on the target computer. Manually activated licenses cannot be transferred to another computer before the end of the renewal period.
1.5. Trial version license¶
Trial licenses use the same license activation and verification mechanism as full licenses. If granted a trial license, you will receive the activation token by email. An account in the GyroTools Customer Portal is optional and not required. Enter the activation token in the license activation dialog of GTFlow. Note that each activation token can only be used for a single activation and will become invalid after use. The token will also expire if not used within 10 days.